< Previous | Contents | Next >
![]()
Instrument Cluster (Uplevel)
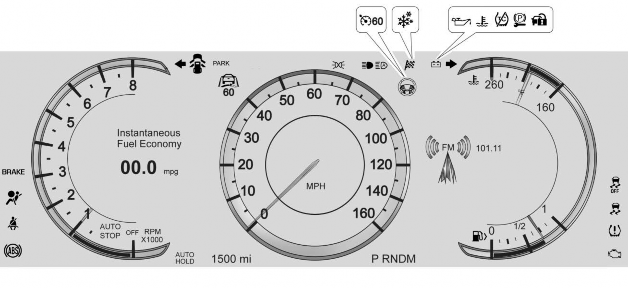
English Gasoline Only Balanced Cluster Shown, Metric Similar
INSTRUMENTS AND CONTROLS 131
![]()
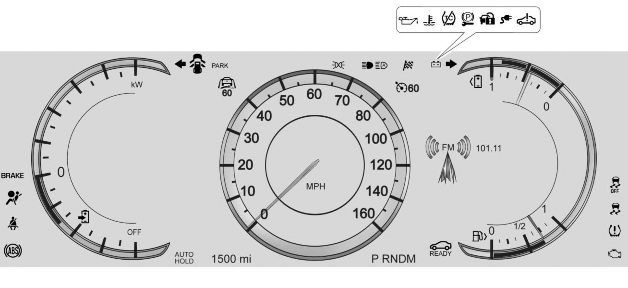
English PLUG-IN Balanced Cluster Shown, Metric Similar
132 INSTRUMENTS AND CONTROLS
![]()
The PLUG-IN instrument cluster
displays a preview of information that includes electric range, charging,
odometer, and battery status. This
happens upon entry when the driver door is opened before starting the
vehicle. This preview will dismiss after starting the vehicle or soon after
closing the driver door.
There are several screens that may display depending on the current
charging status.
The CHARGING OVERRIDE/
INTERRUPTION OCCURRED message
may display to indicate that a
charging override or interruption has occurred due to one or more of the
following events:
. Override of the charge settings by the owner.
. Unintended interruption of AC
power at the vehicle's charge port.
Reconfigurable Instrument Cluster
The cluster display layout can be changed.
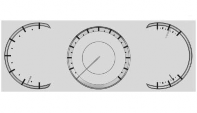
![]()
Balanced Configuration
The Balanced configuration has three interactive display zones: one in the
center of each of the gauges.
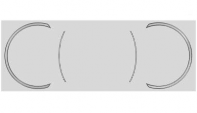
Enhanced Configuration
The Enhanced configuration has three interactive display zones.
![]()
Use the five-way control on the right side of the steering wheel to move
between the different display zones and scroll through the different
displays.
To change the cluster configuration:
1. Find the Options page in one of the interactive display zones on the cluster.
2. Press SEL to enter the Options menu.
3. Scroll down to highlight Display Layout. Then press SEL to
select it.
4. Each layout in the menu is
represented by a small preview image of the display layout.
Scroll up or down and highlight
the selection. Press SEL to select the desired cluster configuration.
5. Exit the Display Layout menu by pressing S.
Cluster Application Displays
The cluster can display information regarding Navigation, Audio, and
Phone.
INSTRUMENTS AND CONTROLS 133
![]()
Navigation
If there is no active route, a compass will be displayed. If there is an active
route, press SEL to end route guidance or turn the voice prompts on or off.
Audio
While the Audio application page is displayed, press SEL to enter the
Audio menu. In the Audio menu,
search for music, select from favorites, or change the audio source
Phone
While the Phone application page is displayed, press SEL to enter the
Phone menu. In the Phone menu,
if there is no active phone call, view recent calls, select from favorites,
or scroll through contacts. If there is an active call, mute the phone or
switch to handset operation.
Cluster Options Menu
To enter the cluster Options menu:
1. Use the five-way control on the right side of the steering wheel to find the Options page in one of the interactive display zones on the cluster.
![]()
2. Press SEL on the center of the five-way control to enter the
Options menu.
highlighted to enter the Units menu.
Choose U.S. or metric units by
pressing SEL while the desired item is highlighted. A checkmark will be
displayed next to the selected item.
items to be displayed in the DIC info displays. See Driver Information Center (DIC) 0 160.
change the configuration of the cluster. See “Reconfigurable
Instrument Cluster” earlier in this
section.
select between FAV Primary and SEEK Primary. This selection allows for
configuration of the C and B
steering wheel controls. When FAV Primary is selected, pressing C and B will go to the next or previous
![]()
favorite and pressing and holding C
and B will seek. When SEEK Primary is selected, pressing C and B will
seek and pressing and holding C and
B will go to the next or previous
favorite.
exceed. To set the Speed Warning, press SEL when Speed Warning is
displayed. Press y or z to adjust the
value. This feature can be turned off by pressing and holding SEL while
viewing this page. If the selected speed limit is exceeded, a pop-up
warning is displayed and a chime may sound.
This feature allows for adjusting the
angle of the HUD image. Press SEL on the steering wheel controls while
Head-up Display Rotation is
highlighted to enter Adjust Mode.
Press y or z to adjust the angle of
the HUD display. Press S or T to
highlight OK, then press SEL to save